仕事で使っているFAXの紙送りの部分がくたびれてきて、うまく紙が入っていかなくなってしまいました。
自宅のFAXは10年以上前に捨ててしまいましたが、事務所のFAXはそういうわけにもいかず……。
留守番電話のメッセージはスマホも固定電話もメールで受け取る設定にしているので、
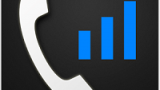
同様にFAXもメールで受け取れるようにしようと、CimFAXというFAXサーバを導入しました。
一度設定を済ませてしまえば(私はメール受信の設定に戸惑ってしまいましたが、以下の手順に従えば30分弱で設定を完了できると思います)、その後は手間もかからず、紙代も含めて追加費用がかかりません。初期投資としてFAXサーバ本体に3万弱かかりますが、月額1,500円のインターネットFAXと比較しても2年かからずに元が取れますよ。
以下に、SOHOなど、自前でメールサーバ(SMTPサーバ)を持たない環境での使用を前提とした導入手順を記しておきます。
基本のFAX送受信機能のための設定
FAXサーバに電源、電話回線を繋ぎ、LANケーブルでルーターとFAXサーバを接続します。
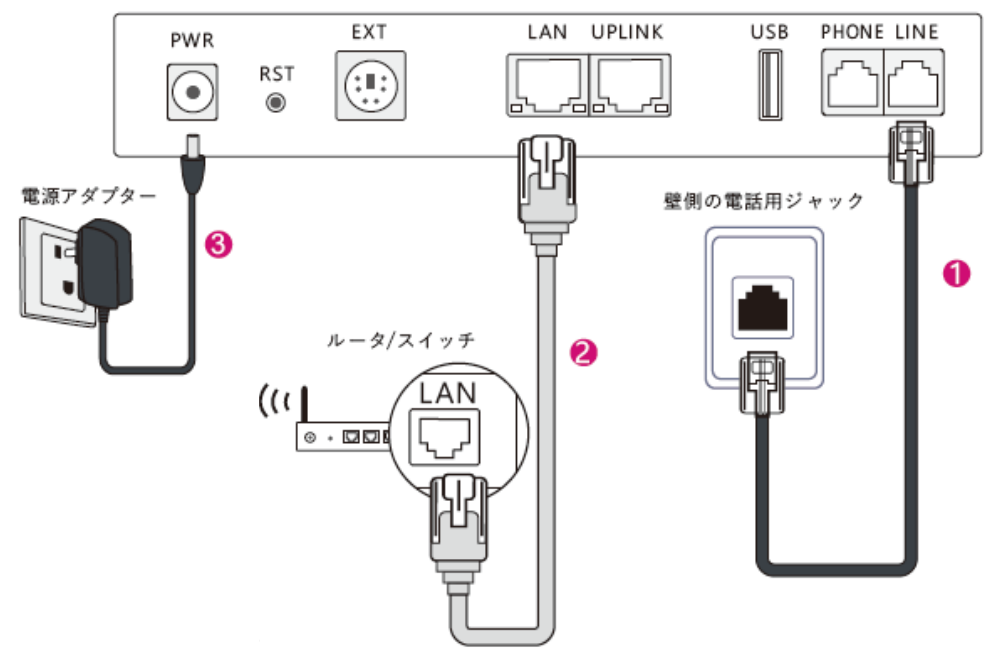
そして、設定用のPCに公式サイトからWindows用もしくはMac用のCimFAXソフトウェアをダウンロード、インストールします。
CimFAXがインストールできたら、起動し、以下のログイン画面で「ローカル検索」を選択します。

同じネットワーク上にあるFAXサーバが表示されるので、選択してログインします(初期ユーザ名と初期パスワードは共にadminです)。
ログインできたら、基本設定をします。
メニューから「サーバ管理」、「FAXの詳細設定」を順に選び、「会社名」、「ファックス番号」、「ローカルエリアコード」の3か所を入力します。

「会社名」はFAX送信時にヘッダーに表示されます。「ファックス番号」は市外局番から入力、「ローカルエリアコード」には市外局番のみを入力します。
この設定が済むと、FAXの送受信ができるようになります。PCから送信できるのはもちろんのこと、iPhoneにCimFAXアプリをインストールすれば、iPhoneからFAXの送受信ができます。
前のiPhoneからのバックアップ復元で接続しようとすると、エラーになってしまいます。サーバを削除して新たに追加しようとしましたが、同じWi-Fiに接続していてもサーバが見つかりませんでした。結局、アプリ自体を削除し、インストールし直し、サーバを追加することで、また使えるようになりました。
FAXサーバと同じネットワーク(Wi-Fi)に接続したiPhoneからファックスを送信する画面はこんな感じになります。
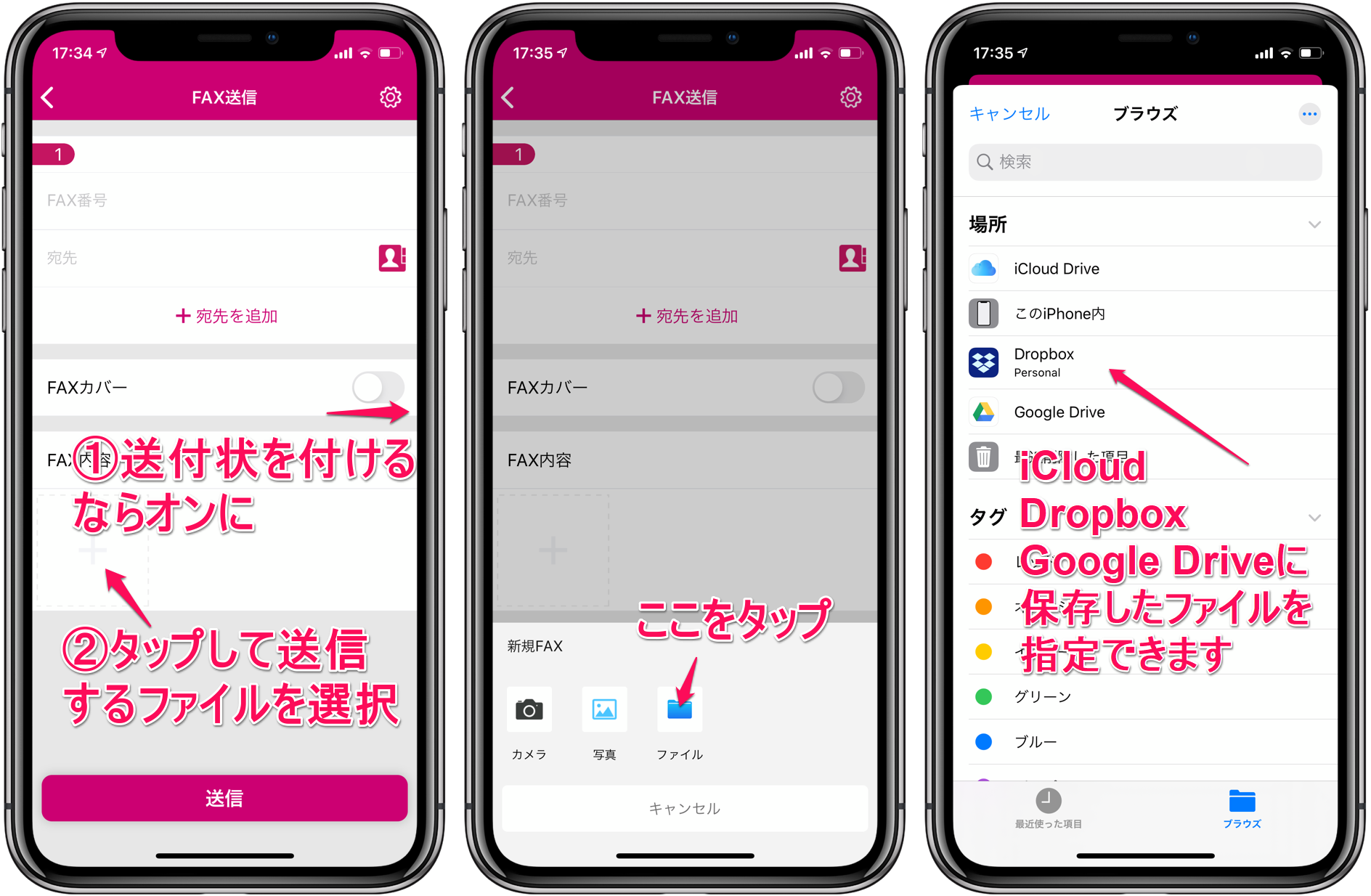
FAX送付状(カバーレター)を追加することもできるし、送信するファイルをDropboxなどクラウドから選択することもできるので、十分に実用的です。
次に、FAXをメールで受信するための設定に入ります。
まずは、FAX転送用の@outlook.comメールアドレスを取得
自前でメールサーバを持たない環境の場合、受信したFAXを自分のメールアドレスへ転送するための送信用メールアカウントが必要になります。サポートの方によると、GmailやYahooメールはこの機能として使うには不安定とのことで、@outlook.comのメールアドレスを使うことをすすめられました。
@outlook.comのメールアドレスを取得するには、以下のページで「新しいメールアドレスを取得」を選択します。
このメールアドレスは転送に使用するだけのものです。作って有効にすれば(電話番号によるアカウントの確認まで完了させれば)大丈夫です。
次に、FAXサーバ側での設定
PCのCimFAXソフトウェアで以下の設定をします。
まずは、「サーバ管理」メニューから「共有SMTP設定」を選び、SMTPサーバに「smtp.office365.com」と入力、「SMTPアカウント」と「送信メールアドレス」に先に取得した@outlook.comのメールアドレス、「SMTPパスワード」に@outlook.comのパスワードを入力します。

次に、「オプション」メニューの「FAXとEメール転送」を選び、以下と同じになるように設定します。「受信アドレス」には自分のメールアドレス(FAXを受け取りたいアドレス)を入力します。

最後に、「サーバ管理」メニューの「ユーザアカウント」を選び、こちらも以下と同じになるように設定します。私はadminのパスワードを変更しましたが、変更しなくても使えます。
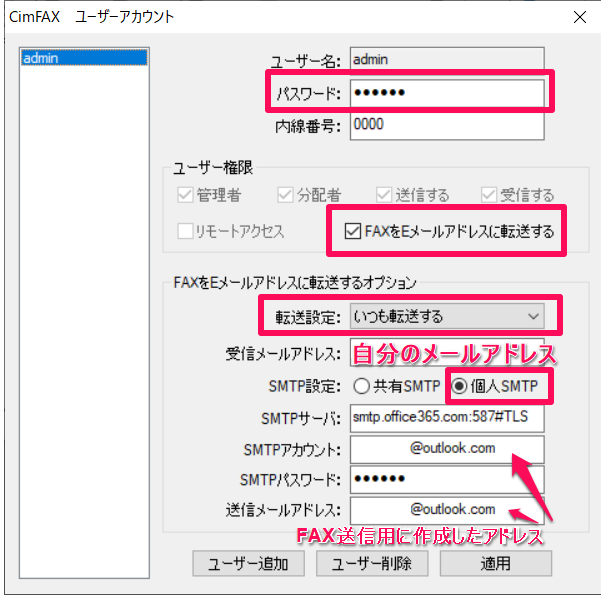
ここまで設定が終わると、受信したファックスがリアルタイムに自分のメールに送られてくるようになります。
スマホでFAXを確認
iPhoneの「メール」アプリで見るとこんな感じです。ファックスは添付のPDFファイルとして送られてくるので、タップして表示します。
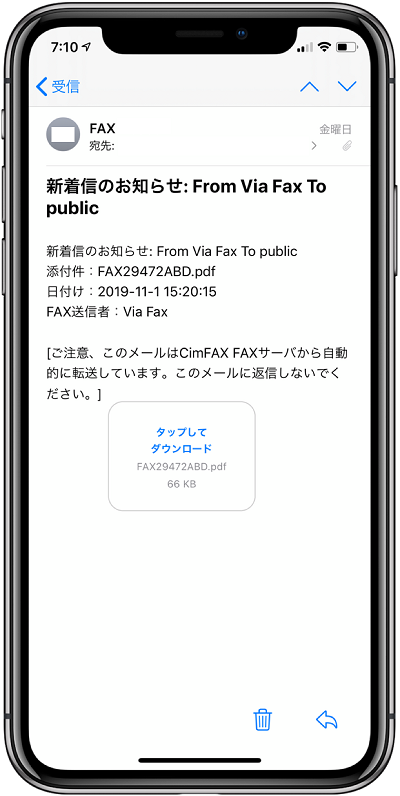

アカウントのロック解除を行なったところ、また転送されるようになりましたが、もし今後再発するようならサポートに対策を確認してみようと思います。
2021.2.12追記:その後、ロックされることもなく使うことができています。
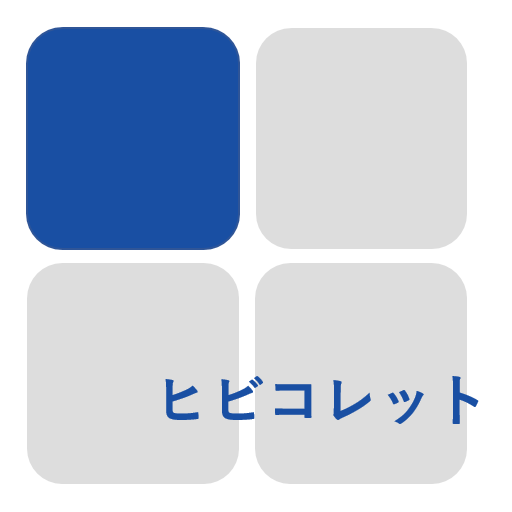




















コメント