ずーっと整理したいと思っていたパスワード。iOS12で「LastPass」との連携が良くなったと知り、この機会に一気に整理しました。
ネットショッピングやら様々なサービスの利用で、果てしなく増えていくパスワード。
その上、PCのChromeに保存されているものもあれば、iPhone(iCloud)に保存されているものもあるなど、散在しているのも厄介です。さらには、パスワードそのものではなく、暗号のようなヒントだけ保存しているものもありました。
できることなら、すべてのパスワードを見直し、適切なものに変更して、不要になったアカウントは整理し、必要なものだけ一箇所に保存しておきたい…、そうは思っていましたが、なかなか重い腰を上げられずにいました。
今回やっとパスワードの棚卸しにこぎつけた、そのきっかけは、iOS12へのアップデート。
iOS12では、パスワード入力時に「iCloud」だけでなく「LastPass」や「1Password」などサードパーティーアプリに保存されたパスワードも自動入力されるようになったのです。

これは機が熟した!と「LastPass」をPCとiPhoneにインストールしました。
まずは、iPhoneに保存されたパスワードから整理。「設定」アプリで「パスワードとアカウント」を選択し、一番上の「WebサイトとAppのパスワード」(下の画面真ん中)をタップすると、保存されているパスワードを確認できます。不要なアカウントは各サイトで削除し、必要なものは適切なパスワードに変更しつつ、「LastPass」へ登録していきます。
全て済んだところで、一番右の画面でパスワードの自動入力設定を「iCloud」から「LastPass」へ変更し、「iCloud」に保存されたパスワードを削除しました(真ん中の画面、一番上の「「WebサイトとAppのパスワード」をタップし、「編集」ボタンをタップして不要なパスワードを削除します)。
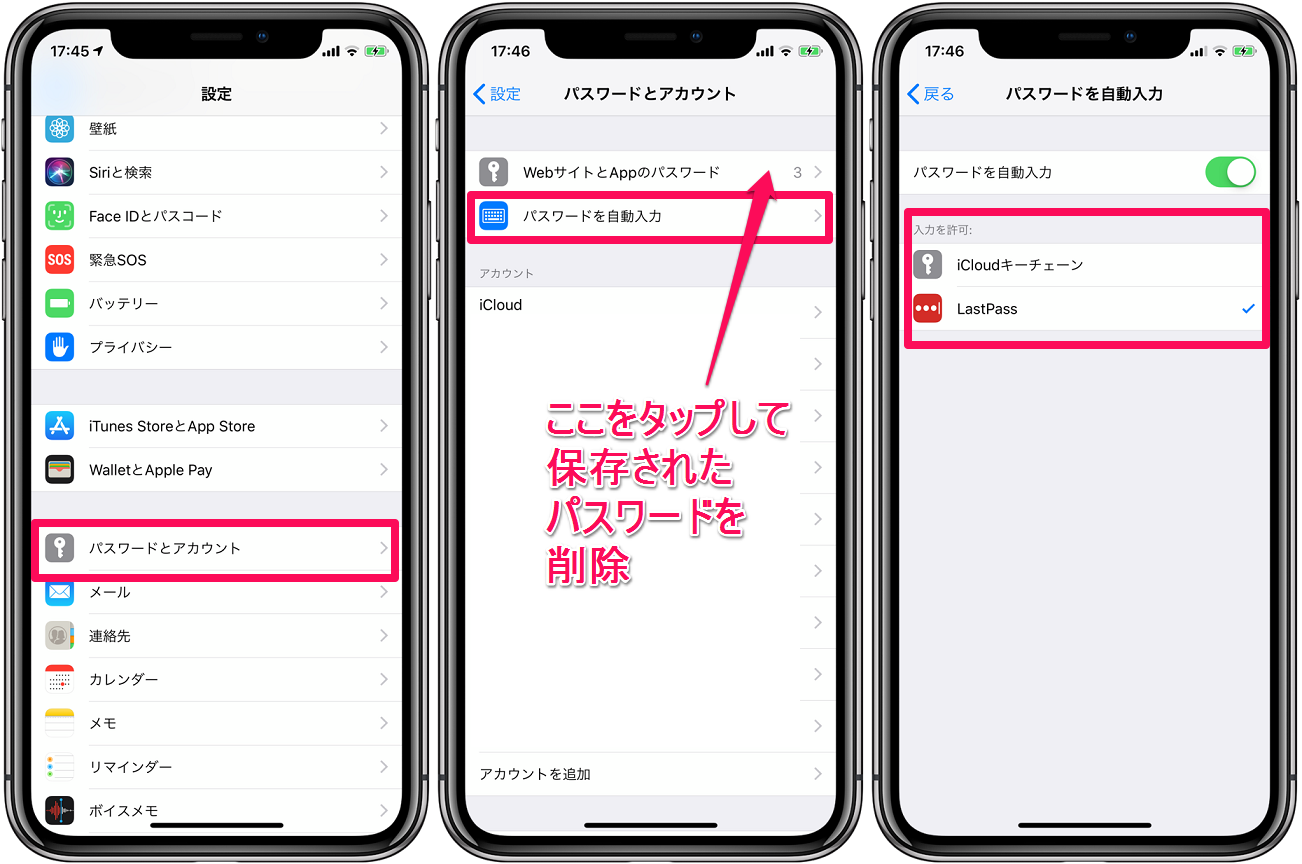
次に、PCのChromeの設定から「パスワード」を選び、こちらのパスワードも「LastPass」へ移行します。移行したものは、Chromeから削除しました。
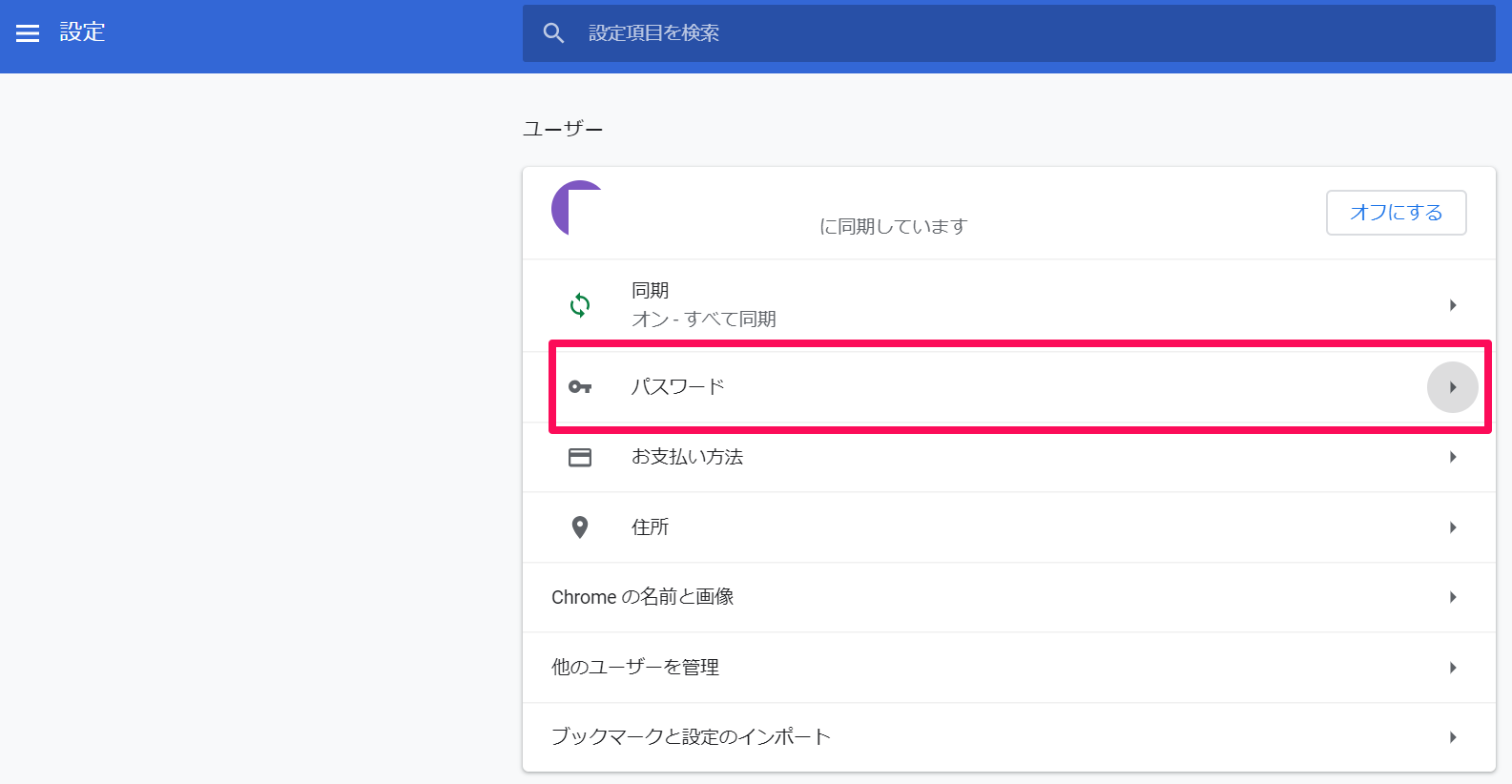
重複していたパスワードや弱いパスワードはすべて変更。そして、すべてのパスワードがPC、iPhoneのどちらからもアクセスできる「LastPass」に集約されました。
2018.10.26追記
書き忘れていましたが、削除後は、Chromeの設定で「パスワードを保存できるようにする」をオフにしておくのを忘れずに。
仕事の合間を縫ってやっていたので、結構時間がかかってしまいましたが、本当に本当にスッキリ!!
「LastPass」があれば、覚えておけば良いのは、マスターパスワード1つだけ。念の為、マスターパスワードは紙に書き留めて、安全な場所に保管しました。私にもしものことがあった場合に備えて、夫に在り処を伝えておこうと。まだそういうことを意識する歳ではありませんが、終活にもなったと思っています。
2018.10.18追記
iOS12の新機能つながりでもう1つ。「スクリーンタイム」についても書きました。

2018.12.16追記
LastPassがあれば、機器の買い替え時にもデータ引っ越しがラクです。

2019.11.26追記
娘も使い始めました。
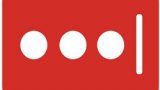
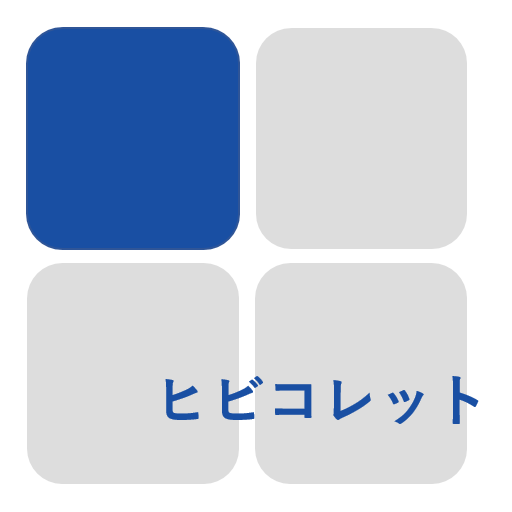
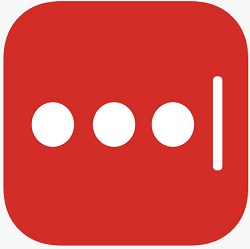



コメント