最近とても忙しく、書きたいことがあっても、なかなか更新できません…。
最近のお気に入りアプリは、少し前から使っている「Filedrop」。WindowsやMacとiPhone(iPad)の間で写真やファイルを瞬時にやりとりできるアプリです。
iPhoneで撮った写真はiCloud経由でPCに同期されるようにしていますが(記事はこちら)、フォトストリームからWindowsへのダウンロードは即時ではありません。だから、今撮った写真をすぐにPCで見たい、使いたい…なんてときには、メールで送っていました。
iPhoneとPCはすぐ隣にあるのに、わざわざメールで送ったり、クラウドを経由するのはイマイチ。
とはいうものの、MacとiOSの間でファイルをやりとりできるものはあれど(例えば、「Instashare」)、WindowsとiOSとなると、なかなか見つからなかったのです。iOS7の「AirDrop」機能に期待をしていたものの、こちらもiOS同士しかサポートされませんでした。
2018.10.27追記
iOS12でもWindowsとiOSのAirdropは、サポートされていません。
そこで、気になっていた「Filedrop」を試してみることに。iOSアプリは有料ですが、Windows版やMac版は無料です。
インストールしたら、あとは、ファイルや写真を交換したいときに、WindowsとiPhoneでアプリを起ち上げるだけです。同じWi-Fi上で起動しているFiledropをお互いに探しあって、すぐに表示してくれます。

iPhone側で「Filedrop」のマークをタップすると、以下の画面になり、写真やファイルを選択するボタンが表示されます。
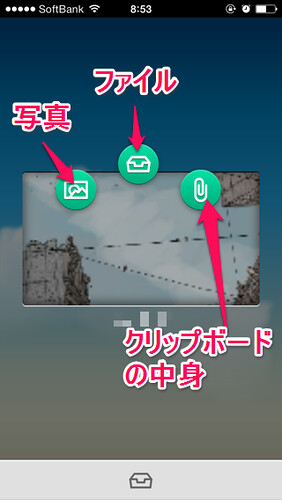
クリップマークをタップした場合は、iPhone側でコピーした内容(クリップボードの内容)を送信できます。リンク(URL)をコピーしていた場合には、Windows側でブラウザで表示され、テキストだった場合は、clipboard.txtというテキストファイルとして受信します。
送る側でファイル(または写真)を選択し、受け取る側で「Accept」を選択すれば、写真やファイルの受信は、文字通り、一瞬です。
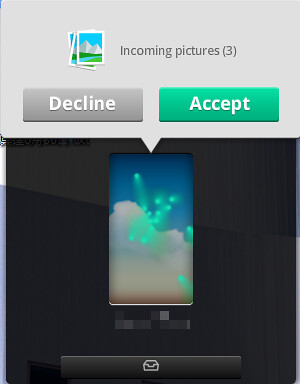
一方、WindowsからiPhoneにファイルや写真を渡す場合には、アプリの中のiPhoneにドラッグ&ドロップするだけです。本当に手軽にファイルが交換できます!
自宅など、安全なWi-Fi上でしか使うつもりはありませんが、アプリを起動している間だけしか接続できない仕様になっているのも安心。すでに手放せないアプリとなっています。
2018.3.6追記
iOS 11以降のiPhoneから写真を送る際の問題について書きました。

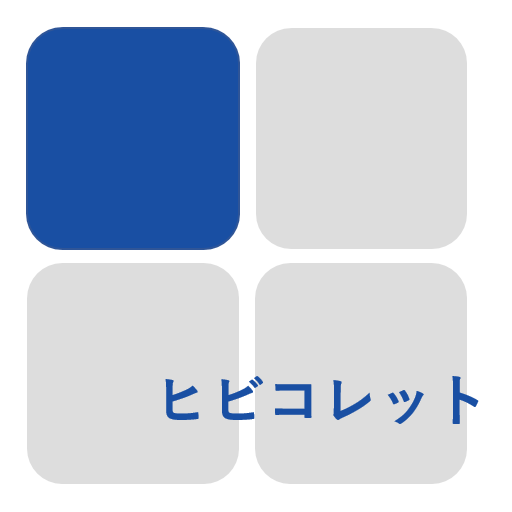
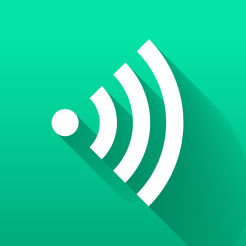
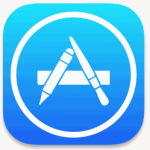

コメント