最近、私の周りでは、AndroidからiPhoneに乗り換える方が多いのですが、先日、そんな旧Androidユーザーからこんな質問を受けました。「iPhoneにはSDカードを差せないけれど、どうやって撮った写真をパソコンに入れたらいいの?」
iPhone側の設定が一番簡単なのは、Appleが提供している「iCloud」の「フォトストリーム」を利用する方法。設定をオンにすると、(Wi-Fi接続時に)iPhoneで撮った写真が自動的にiCloudへアップロードされ、同時に、PCやiPadにダウンロードされます。iPhoneで写真を撮った直後に、PCでその写真を確認できるため、本当に便利です。ネックなのは、PC側で比較的新しいOSを使っている必要があること(詳しい設定方法はこちら)。MaC OSなら、OS X Lion以降、Windowsならば、Vista(SP2以降)、Windows 7、Windows 8のいずれかを搭載していなければ、利用できません。Windows XPやOS X Snow Leopardは非対応なのです。
となると、次におすすめできるのは、「Dropbox」の「カメラアップロード」を利用する方法です。iPhoneに「Dropbox」アプリを入れ、PC側に「Dropbox」のソフトウェアをインストールする必要がありますが、古いOSにも対応しているので、使っているPCが対応していないということは、まず無いと思います。
iPhone側での設定は、とても簡単です。Dropboxアプリをインストールして、立ち上げると、以下の画面が表示されるので、「開始」をタップします。

初めて使用する場合には、アカウントを作成する必要があるので、「初めてDropboxを利用される方」をタップします。

以下の項目を記入し、「無料アカウントの作成」をタップします。

カメラアップロードを使用するか聞かれるので、「有効化」をタップします。

PC側でのインストール、設定も済ませると、PC上の「カメラアップロード」フォルダに自動的に写真がコピーされていきます。
DropboxソフトウェアをPCにインストールしておくと、iPhoneの写真だけでなく、カメラをパソコンに接続したり、SDカードを挿入したときにも、自動的にDropboxへアップロードするように設定できます。私も一眼レフで撮った写真は、Dropboxへ入れています。

iCloudやDropboxを使ってみると、microSDカードを抜き差しして写真を移動するのに比べ、段違いにラクなことを実感できると思います。また、万が一、iPhoneを失くしたり、破損してしまった場合にも、大事な写真を失うことがなくなります。便利なサービスです。
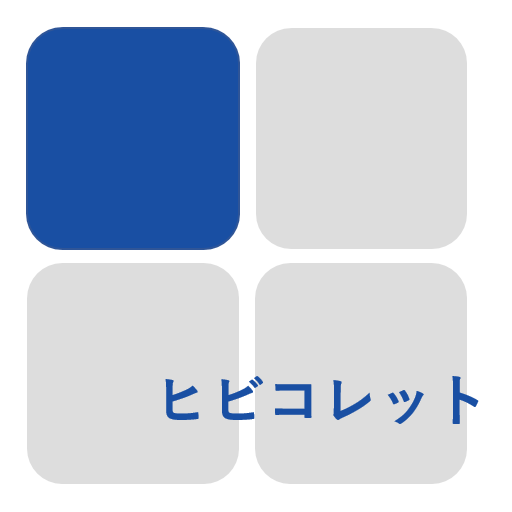
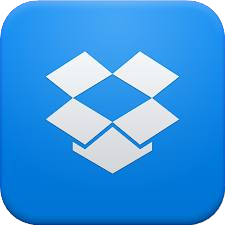
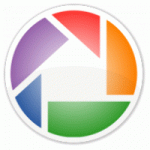

コメント