最近、iPhone 5からiPhone 8へ機種変更した友人から「バックアップから復元したのに、新しいiPhoneに移らなかった写真があるんだけど、どうやって移動すれば良いかな?(写真のバックアップに使っている)Googleフォトアプリの中にも見当たらないの。」と聞かれました。
新しいiPhoneに入らなかった写真というのを見せてもらったところ、「カメラロール」の写真ではなく、過去にPCからiTunes経由でiPhoneに取り込んだ写真でした。
iPhoneのバックアップ機能や「Googleフォト」アプリの自動バックアップ機能でバックアップされるのは、「カメラロール」の写真のみのため、PCと同期して取り込んだアルバム(写真)は対象となりません。
もちろん、新しいiPhoneとPCの「写真を同期」すれば、写真を取り込むこともできますが、PCと同期した写真は、なぜかiPhoneから削除できない仕様になっているし、「お気に入り」に追加することができないのも不自由です。
そんなわけで、PCを介さず、これらの写真を新しいiPhoneのカメラロールに入れる方法を考えました。iCloudの写真共有を使う方法です。
Wi-Fiに接続した古いiPhone上で「移動用」の共有アルバムを作って、移動したい写真をこの共有アルバムにすべて追加し、新しいiPhone上で「移動用」共有アルバムからカメラロールに画像を保存するという手順です。
まずは、古いiPhone上の作業
Wi-Fiに接続した状態で、「写真」アプリの下のメニューから「共有」を選択し、左上の「+」をタップします。
もしiCloudの写真共有を有効にしていない場合は、事前に、「設定」アプリの「写真」から「iCloud写真共有」をオンにする必要があります。

移動用」など、わかりやすい名前を付け、「次へ」をタップします。
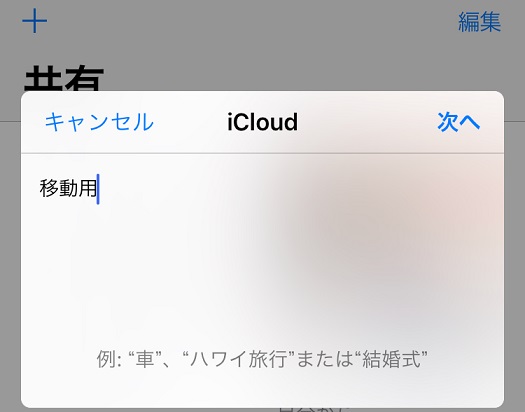
共有する相手を選ぶ画面が表示されます。今回は、「共有」の仕組みを利用するだけで、誰かに写真を共有するために作成するわけではないので、家族など、写真を共有しても支障の無い相手を適当に選択し、「作成」をタップします。
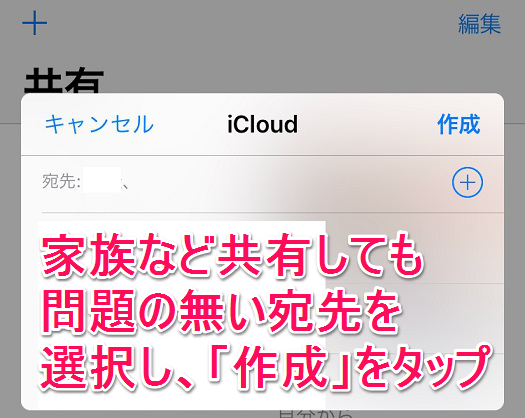
これで「移動用」共有アルバムが作成されました。
今度は、移動したい写真をこの共有アルバムに追加していきます。
まず、下のメニューから「アルバム」をタップし、目当てのアルバム(移動したい写真が入ったアルバム)を選びます。下の例では、「Twitter」アルバムを選択しています。
そうすると、以下のような写真選択画面になります。アルバムの中のすべての写真を移動したいのであれば、左上の「すべてを選択」をタップし、左下の矢印をタップします。

続けて「iCloud写真共有」をタップします。
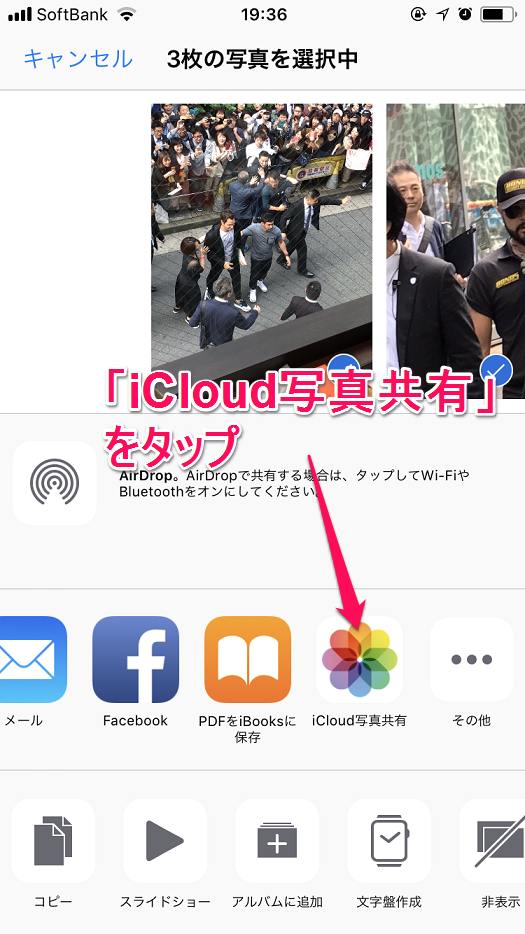
次の画面で先ほど作成した「移動用」共有アルバムを選択し、「投稿」をタップします。写真の枚数が多いときにはすべての写真が追加されるのに少し時間がかかります。
ここまでが古いiPhone上での作業です。
次に、新しいiPhone上で作業
新しいiPhoneがWi-Fiに接続された状態で(モバイルデータ通信を使うこともできますが、写真の枚数によっては多くのデータ量を消費します)、「写真」アプリ下の「共有」をタップします。こちらにも「移動用」アルバムが表示されるので、「移動用」アルバムをタップします。
写真を選択する画面になるので、「すべてを選択」をタップし、
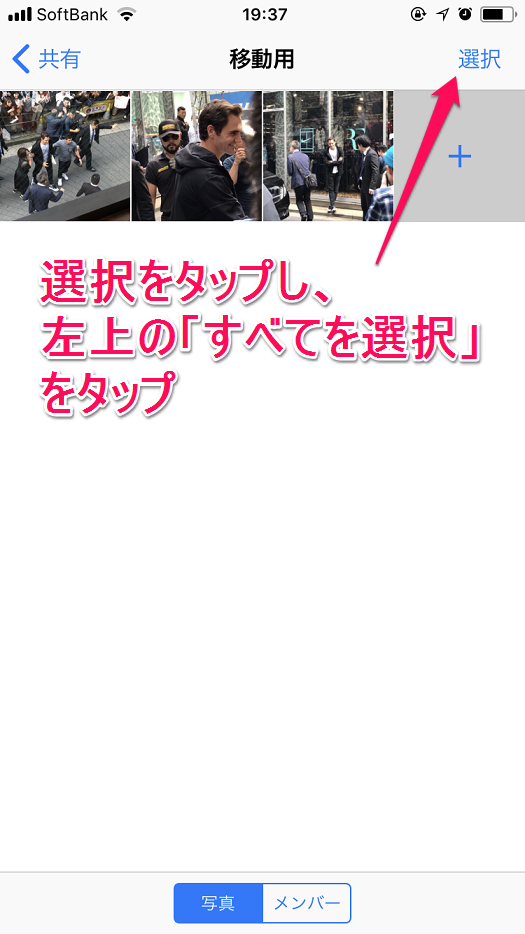
次の画面で「画像を保存」を選びます。
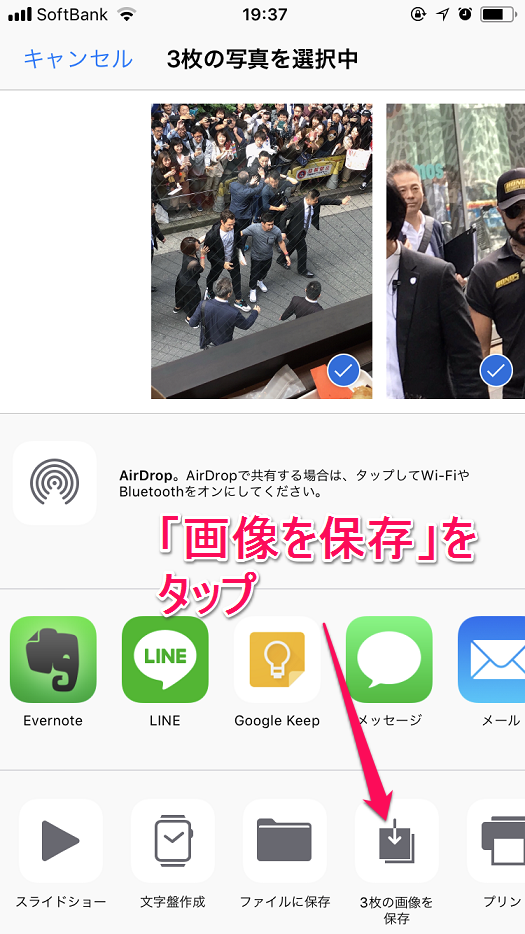
枚数によっては時間がかかりますが、上記の手順で、選択した写真が新しいiPhoneの「カメラロール」に保存されます。一旦「カメラロール」に入れてしまえば、次の機種変更のときには「バックアップから復元」で移せるようになります。
ちなみに、作業終了後は、「移動用」共有アルバムを削除しても、古いiPhoneを初期化しても、大丈夫。新しいiPhone上の写真には影響ありません。
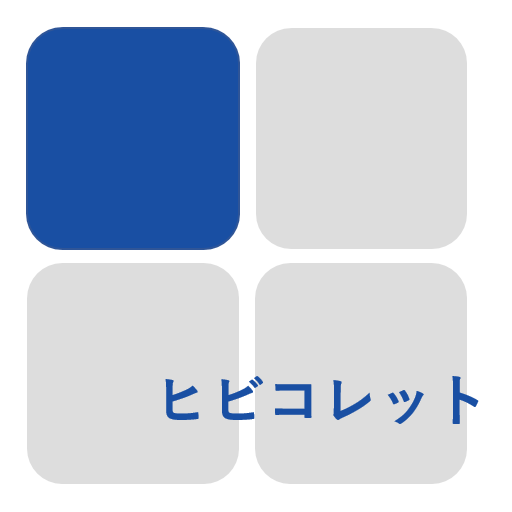
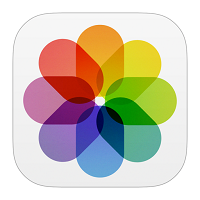


コメント