書いたような気になっていたけれど、実は書いていなかった、iPhoneを買った日にやること。私がお手伝いする場合には、自分でやってしまうところなので…。改めて、まとめておこうと思います。
当日中に終えたいこと
iPhoneを便利に使うための設定は、ゆっくりやっていけばいいことだけれど、お友達に「メールアドレス変更のお知らせ」を送るところまでは、できるだけ早く終わらせてしまいたいという方が多いのではないかと思います。「メールアドレス変更のお知らせ」を送るまでの流れを書いてみます。
まずは、携帯アドレスの取得(新規・MNPの場合のみ)
ソフトバンクの場合
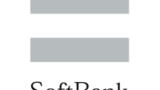
auの場合


続いて、「メッセージ」アプリの設定(新規・機種変更どちらも)
「設定」アプリを起動し、「メッセージ」をタップします。
「MMSメッセージ」「件名欄を表示」をオンにし、MMSメールアドレスに、@softbank.ne.jpもしくは@ezweb.ne.jpのアドレスを入力します。

iPhone同士のやりとりでは件名を入れることは少ないですが、他のケータイとのやりとりのために、「件名欄を表示」はオンにしておきます。
次は、AppleIDの取得
アプリのインストールに必要となる「AppleID」を取得します。
ソフトバンクでは、ショップで設定してくれます。auの場合、設定方法はこちら。
今度は、アドレス帳(連絡帳)の移行
ソフトバンクショップだと、ショップの方がやってくれますが、auの場合は、自分でケータイもしくはスマホからデータを移行する必要があります。

アドレス帳に登録されている数が多くない場合、ここまで設定が終われば、「メールアドレス変更のお知らせ」を送ることができます。アドレス帳を整理して、グループ毎に連絡したい場合には、以下の手順へ進みます。
最後のステップ、「連絡先+」アプリのインストール
ケータイのアドレス帳、グループ分けしていた方が多いと思います。ところが、iPhoneのアドレス帳である「連絡先」アプリでは、「グループ」情報を追加できません。Macユーザーでない場合には、「連絡先+」アプリを購入するのがおすすめです。
初めて有料アプリをインストールするには、AppleIDにクレジットカード情報を追加する必要があります。クレジットカードを手元に用意して、画面の指示通りに入力を行ないます。
クレジットカードを設定せず、コンビニなどで購入できる「iTunes Card」を利用する方法もあります。「iTunes Card」は、割引や上乗せ分が付くことも多いので、アプリや音楽をよく購入する方なら、そういったキャンペーンを使って「iTunes Card」を購入するのがおすすめです。
「連絡先+」アプリをインストールし、起動すると、「使い方」が表示されます。元々、直感的に利用できるアプリなので、使い方を読めばバッチリ。必要なグループを作成したら、それぞれのグループに人を追加していきます。ケータイのグループと異なり、一件のデータを複数のグループに追加させることもできます。
「連絡先」の整理が終われば、準備完了。「連絡先+」アプリを使って、グループ毎、もしくは個別に、「メッセージ」を送れば、アドレス変更をもれなくお知らせできると思います。



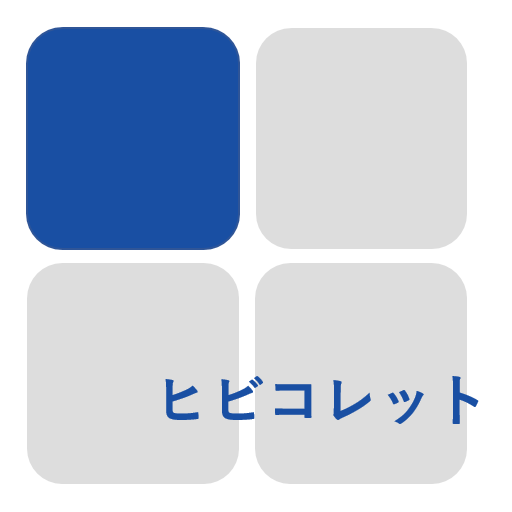


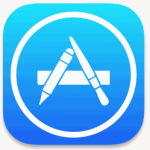
コメント