お子さんが卒園や卒業を迎えられる方はお忙しい時期ですね。
私も、卒対の役員をやっていたので、2年前のこの時期は、記念品や先生へのお礼の品の準備やらで、とても忙しかったのを覚えています。
品物をデパートで購入すればラッピングや「のし紙」は付けてもらえますが、ネットで購入した場合、そういったサービスが有料になることもあります。それでも、記念品の定番である名入れ商品などはネットで購入する方がだいぶおトク。私達が購入した名入れ鉛筆も「無地のし紙」のみ無料だったため、文字は「Word」で作って対応しました。
ただ、のし紙に合わせて文字を印刷するのは(方法は、後述します)、少し面倒です。当時は知らなかったのですが、無料でのし紙が無料作成できるサイトがあるので、こちらを利用した方が断然早い!同様に、賞状が作れるサイトもあります。

早速作ってみたところ、以下のように、「上書き」と「名前」を入力するだけ。とても簡単でした。

出来上がりのイメージはこんな感じ。PDFファイルとしてダウンロードできます。

ちなみに、もし、私のように文字のみ「Word」(「Microsoft Word 2010」を使用しています)で作成するなら、こんな感じの手順になります。
Wordを使って、のし紙に文字を印刷する方法
まずは、用紙に関する設定。「ページレイアウト」タブで「印刷の向き」を「横」に、「余白」を「狭い」にそれぞれ設定します。


続いて、「ページレイアウト」タブから、「ページ設定」ダイアログボックスを表示し、のし紙のサイズを指定します。「A4」などの定型サイズでない場合は、ミリ単位で大きさを指定します。

文字は、後から細かい位置の調整がしやすいように、テキストボックスにします。テキストボックスを挿入するには、「挿入」タブから「テキストボックス」を選択します。「上書き」部分と「名前」部分は、別々のボックスにします。

挿入されたテキストボックスの書式を設定します。テキストボックスを選択し、右クリックして表示されたメニューから「図形の書式設定」を選択します。「テキストボックス」を選び、以下のように設定します。

同じ画面で、「線の色」を選び、「線なし」を選択します。同様に、「塗りつぶし」も「なし」を選択します。

フォントは、行書体がそれらしくなると思います。私は、「HG行書体」で作りました。

文字の大きさや位置は、通常の白い紙に何度か印刷しつつ、調整していくとよいと思います。イメージとしてはこんな感じになります。

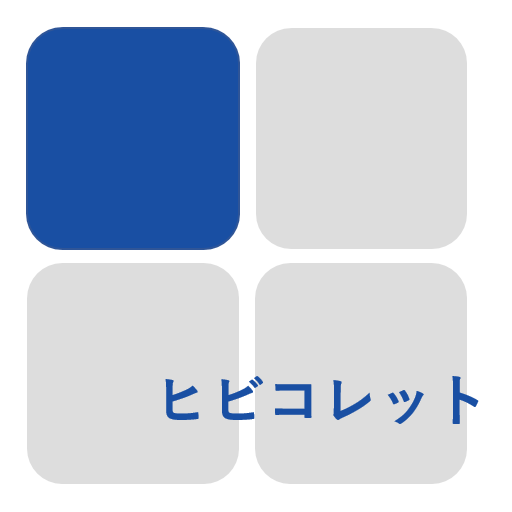



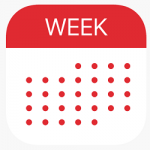
コメント